Bài viết dưới đây sẽ mách bạn hai cách mở toàn màn hình trên máy tính Macbook và Windows bằng các tổ hợp phím đơn giản, tiện lợi. Với những thao tác này người dùng có thể tiết kiệm được thời gian khi sử dụng màn hình máy tính. Hãy theo dõi hết bài viết dưới đây nhé.
2 cách mở chế độ toàn màn hình trên máy tính
Cách mở toàn màn hình trên máy tính Macbook
Hầu hết các máy tính hiện nay đều có các ứng dụng hỗ trợ chế độ toàn màn hình. Cách để mở toàn màn hình trên máy tính Macbook như sau:
- Di chuyển con trỏ đến nút bạc màu xanh lục ở góc bên trái trên cùng của cửa sổ.
- Chọn nút màu xanh để chuyển sang chế độ toàn màn hình.
Đối với các tác vụ trên chế độ màn hình:
- Thanh menu hiển thị hoặc ẩn: Di chuyển con chuột vào hoặc ra ngoài đầu màn hình. Ở chế độ toàn màn hình, nếu người dùng muốn ấn bỏ chọn ẩn và hiển thị thanh menu thì thanh menu vẫn được hiển thị.
- Dock: Đưa con trỏ ra hoặc vào vị trí của Dock để chọn hiển thị hoặc ẩn Dock.
- Để di chuyển giữa các ứng dụng khác trong chế độ toàn màn hình thì chỉ cần kéo sang trái hoặc sang phải trên bàn di chuột bằng ba hay bốn ngón tay.
Sau khi dùng xong chế độ toàn hình, muốn thoát chế độ toàn hình thì di chuyển con trỏ lại nút màu lục ở thanh menu và chọn thoát chế độ toàn màn hình.
Cách mở toàn màn hình trên máy tính Window
Cách mở toàn màn hình trên máy tính bằng phím tắt
Mở toàn màn hình trên máy tính để có cửa sổ làm việc rộng hơn thì người dùng có thể sử dụng tổ hợp phím Alt + phím cách +X.
Nếu người dùng muốn khôi phục lại kích thước cửa sổ làm việc như ban đầu thì nhấn tổ hợp phím Alt+phím cách + R.
Cách mở toàn màn hình trên máy tính bằng chuột
Bên cạnh cách mở rộng toàn màn hình trên máy tính, người dùng còn có thể dùng chuột. Bằng cách click vào ô bên cạnh dấu trừ phía trái màn hình như hình dưới đây.
Cách thoát toàn màn hình trên máy tính bằng phím tắt
Để rời khỏi chế độ toàn màn hình trên máy bằng phím tắt có những cách sau:
- Phím F11: Nhấn tổ hợp Fn F11.( Lưu ý: Nếu muốn quay lại chế độ toàn màn hình thì nhấn phím F11 lại lần nữa)
- Phím Esc: Sử dụng phím Esc trên bàn phím cũng có thể thoát khỏi chế độ toàn màn hình.
- Nhấn vào khung hình tròn có chữ “X”: Di chuyển lên trên cạnh hoặc thanh menu trên màn hình sẽ thấy dấu tròn “X”. Nhấn vào đó để thaots chế độ toàn màn hình.
- Phím Windows: Trên thanh taskbar hiển thị dưới màn hình-> nhấn phím Windows-> nhấn nút Show Desktop hoặc biểu tượng chương trình hiển thị toàn màn hình.
- Phím Windows+ M: Nhấn tổ hợp phím Windows +M để thu nhỏ toàn bộ cửa sổ đang mở.
Đối với trường hợp máy bị treo khi mở chế độ toàn màn hình thì nhấn tổ hợp phím Ctrl +Alt + Del sẽ vô cùng hữu ích. Nếu không trở về được màn hình Desktop với các bước sau thì có thể liên hệ để được hỗ trợ.
Bước 1: Dùng tổ hợp phím Ctrl +Alt + Del -> Nhấn chọn task manager.
Bước 1: Nhấn chọn Task manager
Bước 2: Nhấn vào thẻ Processes.
Thanh Processes
Bước 3: Nhấn chuột phải và chọn End task
Bước 3: Nhấn chọn EndTask để thoát chế độ toàn màn hình
- Nếu như người dùng vẫn không đóng được các chương trình trong chế độ toàn màn hình thì cách cuối cùng là nhấn giữ nút nguồn của máy tính đến khi máy hoàn toàn tắt. Máy tính sẽ tự đóng tất cả các chương trình, cùng cửa sổ đang mở và khi khởi động lại máy chế độ toàn màn hình đã tắt.
Lợi ích việc sử dụng bàn phím
Sử dụng phím tắt là dùng các tổ hợp phím tương tác trên bàn phím thay thế cho những tác vụ bằng chuột. Nếu người dùng phím tắt sẽ mang lại những lợi ích:
- Việc sử dụng phím tắt sẽ giúp người dùng tiết kiệm thời gian hơn khi sử dụng.
- Giúp người dùng hình thành thói quen phản xạ khi sử dụng thuần thục và tiết kiệm thời gian sử dụng, từ đó nâng cao được hiệu quả công việc.
- Giống như việc sử dụng phím tắt cũng là một cách mở toàn màn hình trên máy tính chỉ bằng một hai thao tác đơn giản trên bàn phím.
Như vậy, bài viết trên đây đã mách cho bạn đọc 2 cách mở chế độ toàn màn hình trên máy tính Macbook và Window, cũng như cách thoát chế độ toàn hình. Nếu quá trình sử dụng phát sinh lỗi, hỏng không thể sửa chữa được, bạn có thể tham khảo lựa chọn các dòng màn hình máy tính đến từ Tomko nhé!
Có thể bạn quan tâm:
>>> Top 5 màn hình PC đẹp và bền nhất hiện nay
>> Màn hình máy tính 75Hz giá rẻ có đảm bảo chất lượng
Top màn hình máy tính tốt nhất 2023: https://monitorsreview.org/best-gigabyte-monitors/
>> Tai nghe tốt nhất: https://toprateditproducts.com/best-earphone/
>> Máy chơi game dưới 1500 đô la: https://gamin9.com/best-gaming-pcs-under-1500/
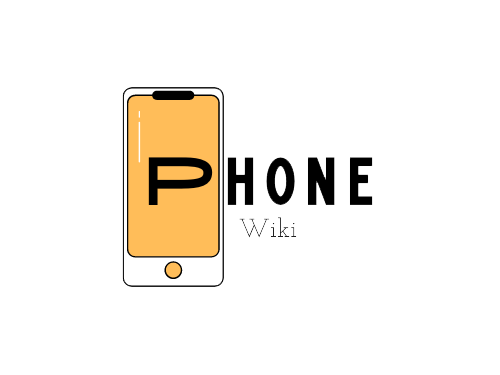
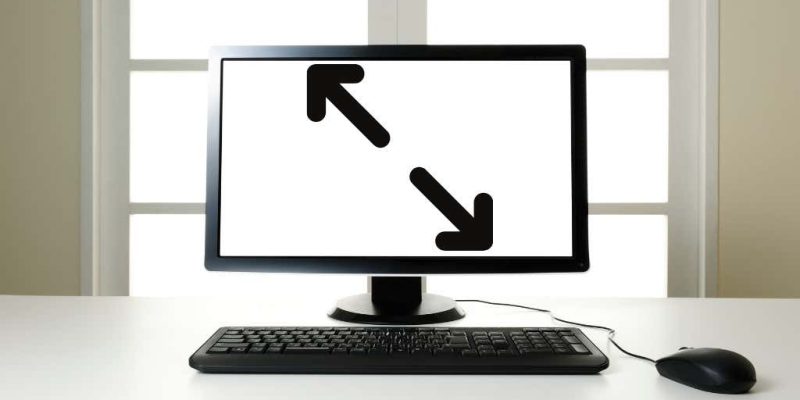


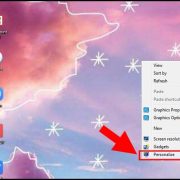







Comments